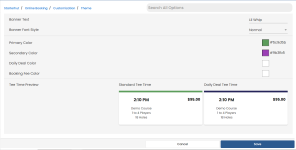Theme Editor
Theme Editor
-
Go to the Online Options site and log in as an admin or with the proper permissions.
-
Navigate to the Theme Editor.
-
To change the theme colors and banner, do the following:
-
In the Banner Text field, enter the name you want for your banner, which is the name that displays at the top-left of your online reservation website. This is usually the name of your course.
-
From the Banner Font Style drop-down field, select the font style for the banner located in the top left of the screen.
-
To change the colors for the Primary, Secondary, Daily Deal Colors, and Booking Fee Color, click the color block, and enter in your Hex color number or select a new color by selecting one from the color bar to the right of the circle, then moving the circle around to further your choice in the box above the bar. When you have your color, press Enter on the keyboard. The color themes are defined as follows:
-
Primary Color - Sets the header/footer bars, the tee time, and the topper color.
-
Secondary Color - Sets the secondary color for the site, tee time cell highlights, and some selected components.
-
Daily Deal Color - Sets the daily deal tee time topper color. Note: Make sure that your Daily Deal is set to display.
-
Booking Fee Color - Sets the booking fee color, meaning if an Advanced Booking Deal is flagged for that tee time, it will change the cell color to that color instead.
-
As you make your color selection, the Tee Time preview at the bottom of the screen shows you a preview of the tee time cells using your colors.
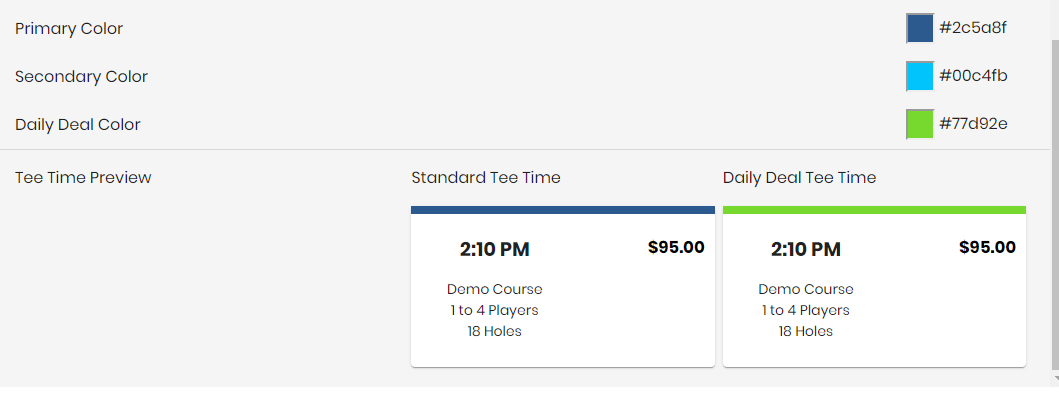
-
Select Save to keep your changes. Refresh the online reservation website for the changes to appear.